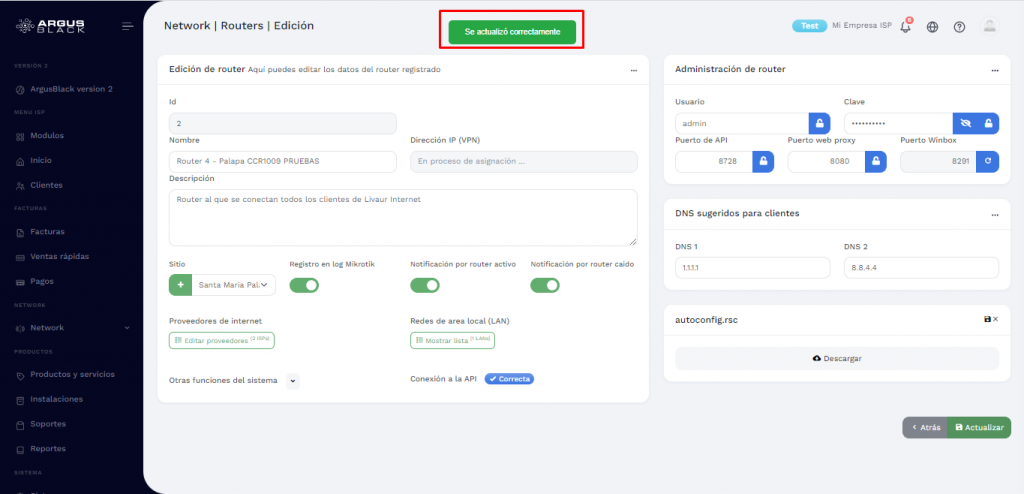Dentro de ArgusBlack podemos administrar nuestros Routers Mikrotik, a continuación se presentan las indicaciones para realizar cambios en los Routers de administración registrados:
1.- Inmediatamente al loguearnos nos aparecerá esta vista, daremos click en ISP:
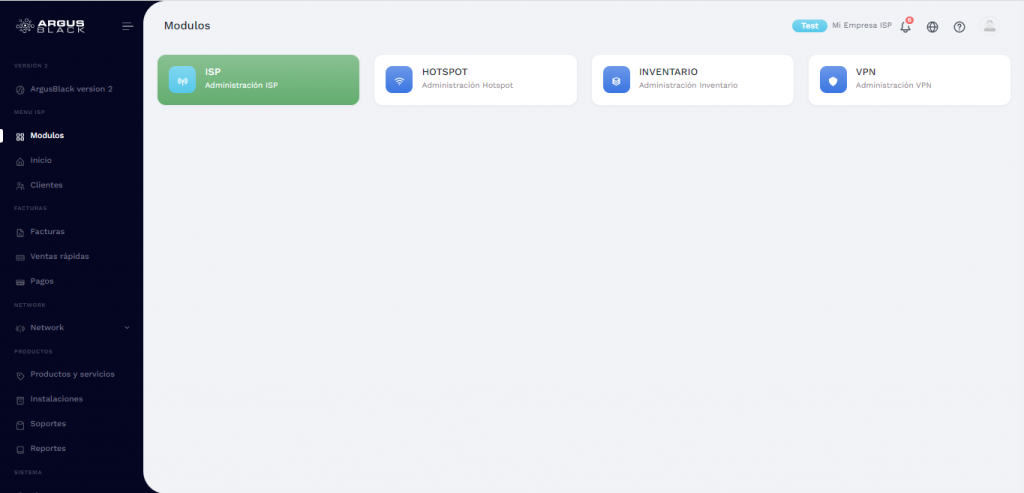
2.- A continuación daremos click en Network :
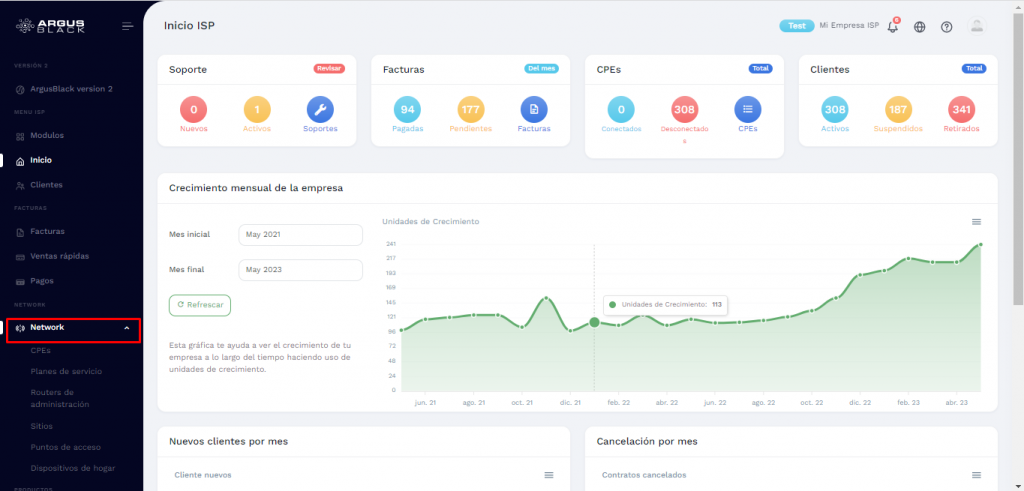
3.-Se señala la opción Routers de administración que aparece al dar click en Network
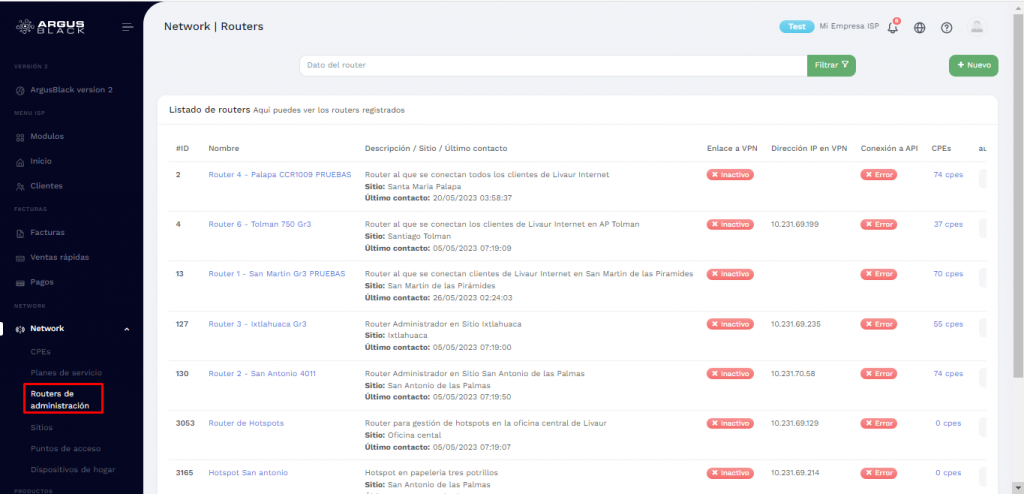
Una vez dando click aparecerá el siguiente listado con la lista de los Routers de administración:
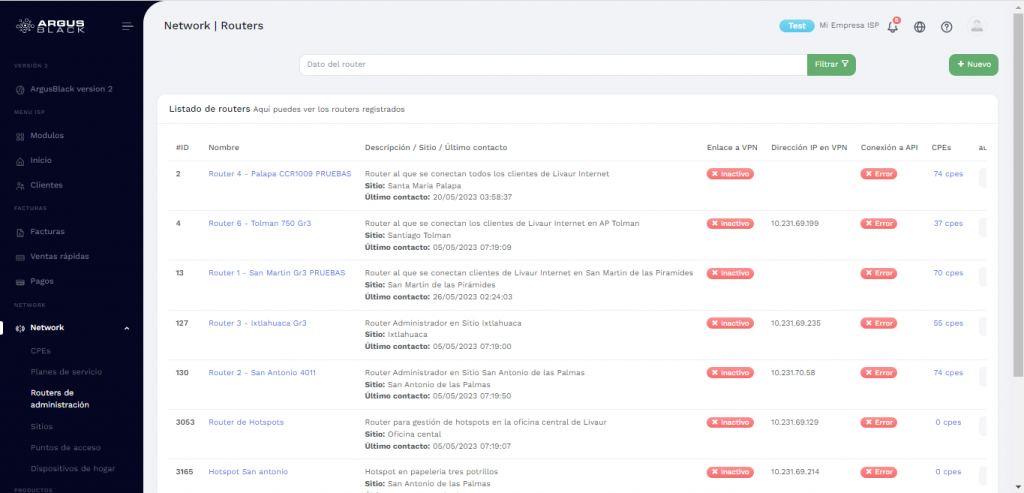
4.-Ahora lo que realizaremos será seleccionar el Router de administración al cual deseemos modificar la información de Usuario, Clave y Puerto:
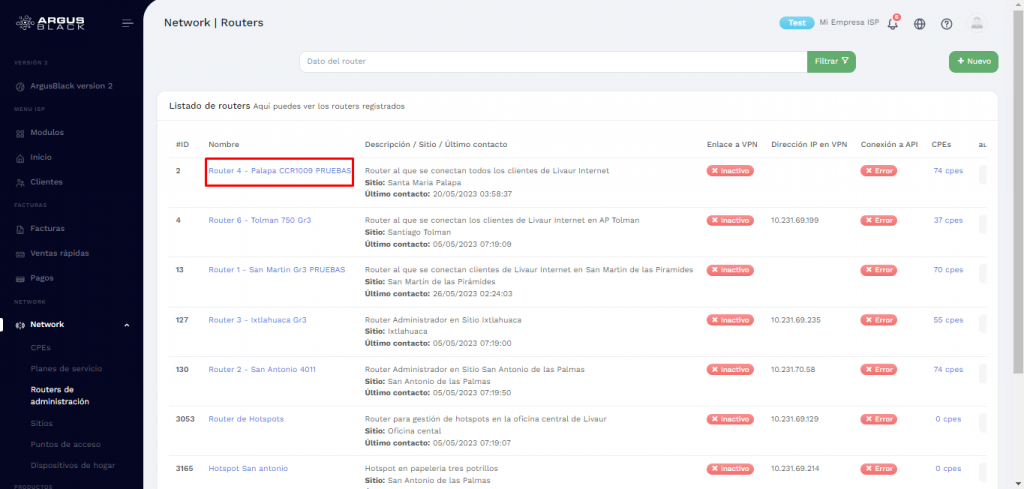
Una vez dando click en el Nombre del Router de administración se nos mostrará la vista de la Edición del router:
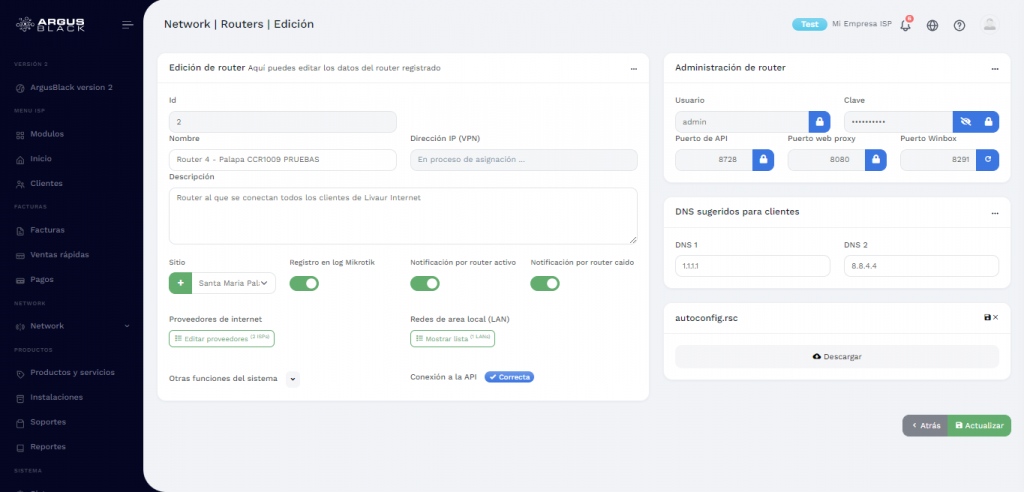
5.-Cuando nos encontremos en la ventana de edición pulsaremos sobre el candado para desbloquear el campo:
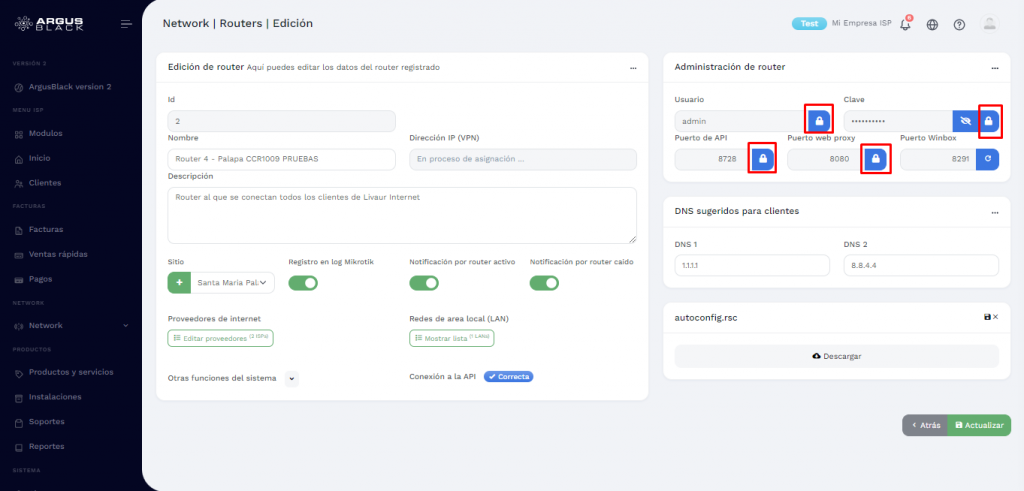
6.-Como podremos ver abajo; el ícono de candado ha cambiado mostrando que se encuentra abierto, ahora podremos cambiar el Usuario, Clave, Puerto de API y el Puerto Web proxy si así lo requerimos:
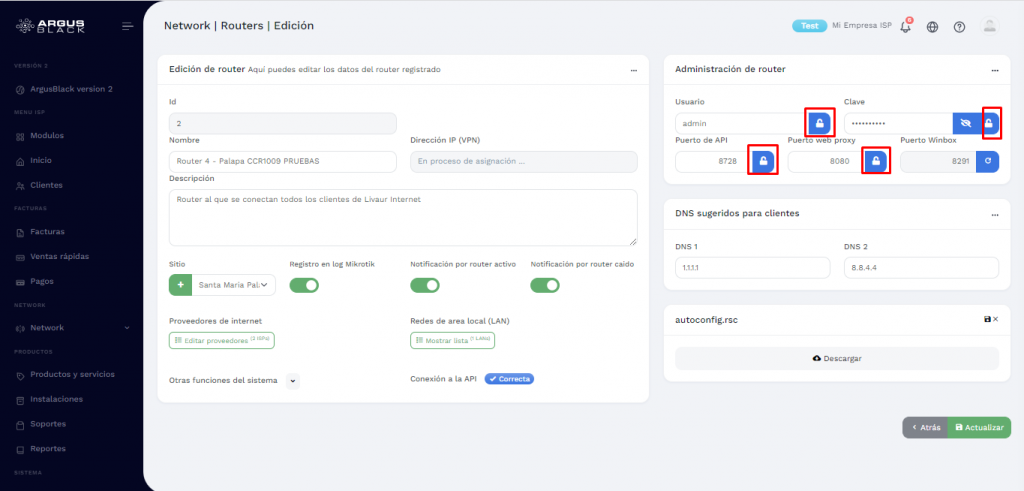
7.-Por último daremos Clic en el botón Actualizar para aplicar los cambios:
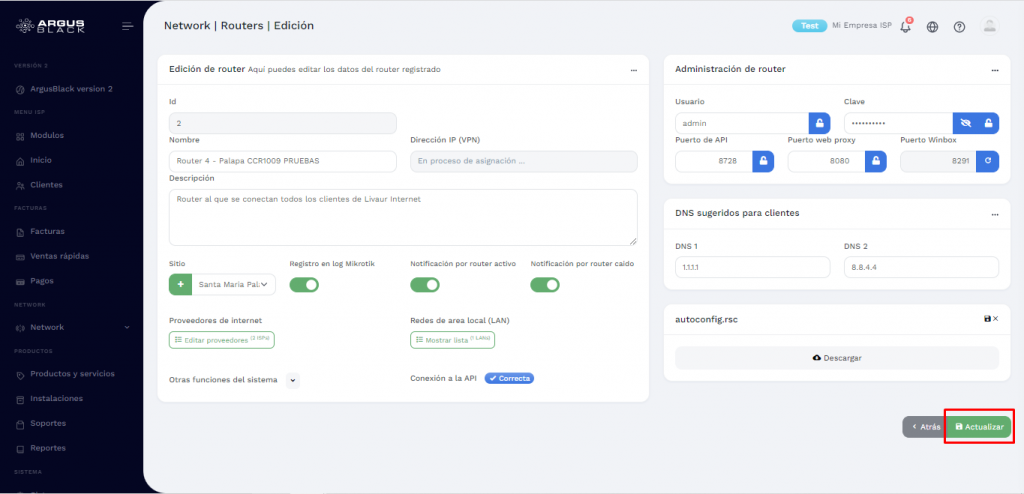
8.-Nos aparecerá el siguiente recuadro en la parte superior notificando que se han aplicado los cambios: